Кодирование проекта в фермат DV
1. После окончания работы над проектом выполните одну из двух последовательностей действий:
- перейдите в режим Вывод фильма, щелкнув по соответствующей закладке в левом верхнем углу интерфейса Studio (рис. 14.2). Затем щелкните по кнопке AVI в левом верхнем углу панели Вывод фильма (рис. 14.1);
- выберите команду Настройки => Создание AVI (Setup => Make AVI File) -рис. 14.3.
Появится панель управления записью AVI-файлов (рис. 14.4).

Рис. 14.2. Процесс кодирования начинается с перехода в режим Вывод фильма

Рис. 14.3. Другой путь к закладке Создание AVI
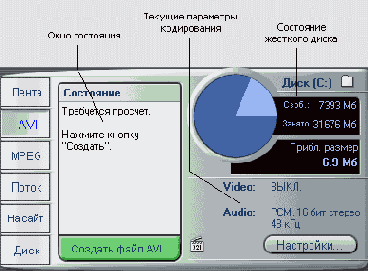
Рис. 14.4. Отсюда мы создаем AVI-файлы. Обратите внимание на то, что Studio отображает объем свободного пространства на жестком диске, а также текущие параметры кодирования
Заметим, что Studio сразу же рассчитывает длительность проекта и, если на вашем жестком диске недостаточно места, сообщает об этом в окне состояния. Кроме этого, программа отображает заданные в настоящий момент настройки кодирования видео и звука.
2. Щелкните по кнопке Настройки (Settings), которая расположена внизу Дис-комера. Появится диалоговое окно Настройка Studio (Studio Setup Options) с открытой закладкой Создание AVI (Make AVI File) - рис. 14.5.

Рис. 14.5. По умолчанию в окошке стоит DV-декодер
3. В разделе настроек видео поставьте флажок Включать видео (Include video in AVI file).
4. В списке Сжатие (Compression) выберите пункт DV Video Encoder. После этого все другие настройки станут неактивными — вы не сможете их изменить. Дело в том, что DV - очень строгий формат, в котором не разрешается варьировать никакие параметры, обеспечивая тем самым совместимость компьютера и камеры.
5. В разделе настроек аудио, в списке Частота (Sample rate), укажите частоту дискретизации, используемую в оригинальном DV-видео (рис. 14.6).
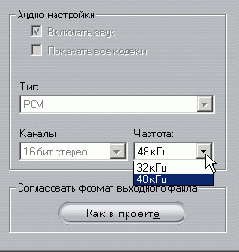
Рис. 14.6. Укажите частоту дискретизации звука
Если вы не знаете значения этой частоты, но в проекте остались фрагменты DV-видео, полученные с камеры, щелкните по кнопке Как в проекте (Same as Project). Studio просмотрит DV-файлы на жестком диске и установит частоту дискретизации.
Если же вы пользовались в проекте какими-то иными файлами (не DV), укажите 48 кГц.
6. Щелкните по кнопке ОК, чтобы вернуться в окно Вывод фильма.
7. Щелкните по кнопке Создать файл AVI (Create AVI file) внизу окна состояния (рис. 14.7). Откроется диалоговое окно Создать файл AVI (Create AVI file) - рис. 14.8.

Рис. 14.7. Пора приступать к записи. Нажмите кнопку Создать файл AVI
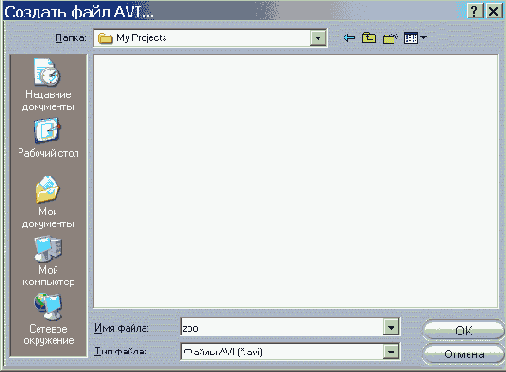
Рис. 14.8. Введите имя файла и выберите папку, в которой он будет сохранен
8. Введите имя файла и выберите папку, в которую он будет сохранен.
9. Щелкните по кнопке ОК, чтобы закрыть диалоговое окно. Studio начнет процесс кодирования. Ползунок Линии времени будет перемещаться по проекту, обрабатываемые кадры будут отображаться в Плеере, а под окном Плеера появятся индикаторы выполнения (рис. 14.9).

Рис. 14.9. Кодирование в самом разгаре. Ползунок Линии времени будет перемещаться по кадрам, которые кодируются в настоящий момент, а индикаторы выполнения в Плеере покажут, сколько еще времени осталось до завершения всего процесса
Чтобы воспроизвести видео после кодирования, щелкните по кнопке Открыть файл (Open File) в Дискомере (рис. 14.10). Чтобы открыть файл для последующей записи на ленту, щелкните по кнопке Открыть файл в Плеере и выполните инструкции, приведенные в главе 13.

Рис. 14.10. Файл готов. Его можно воспроизвести или записать на ленту
Если вы работаете с платой видеозахвата и хотите создать AVI-файл для вывода на ленту, укажите в вышеприведенных инструкциях кодек, используемый вашей платой захвата, вместо кодека DV. В примере на рис. 14.5 Pinnacle DCxx MJPEG Compressor-кодек, который использует плата захвата Pinnacle DC10.
