Вставка перехода между двумя клипами
1. Перетащите переход мышью в промежуток между двумя клипами.
При этом Studio будет обозначать переход в Сценарий зеленым квадратиком, а в Линии времени - двумя вертикальными зелеными линиями. Таким образом, программа дает понять, где именно можно использовать данный эффект. Кроме этого, под указателем мыши появятся маленький квадратик и знак «плюс» (рис. 8.9).
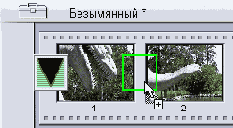
Рис. 8.9. Когда вы выполняете переход между двумя клипами, появившиеся значки говорят о том, что в этом месте его можно вставить
2. Отпустите клавишу мыши. Studio вставит переход (рис. 8.10).

Рис. 8.10. Мы вставили переход «наплыв»
Во время вставки перехода между двумя видеофрагментами Studio автоматически изменяет громкость аудио, соответствующего этим двум клипам. При этом громкость первого аудиофрагмента уменьшается от 100 до 0 процентов, а второго - от 0 до 100. Эти изменения отображаются в аудиодорожке (рис. 8.11). Данная настройка вполне логична, потому что большинство переходов служат для плавной смены одной видеосцены другой, соответственно и звук должен меняться. Если же вам хочется обработать звук каким-то иным способом, обратитесь к главе 11.
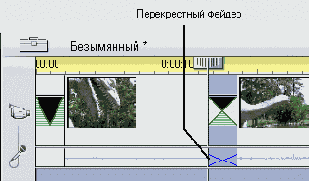
Рис. 8.11. Тот же самый переход в режиме Линия времени . Обратите внимание на автоматическое перекрестное затухание аудио
Единственным исключением из настройки с перекрестными фейдерами является затухание, когда Studio постепенно затеняет первый видеофрагмент перед показом следующего. В данном случае звук также будет заглушён до нуля перед началом воспроизведения второго аудиофрагмента (рис. 8.19). Это тоже логично, поскольку эффект затухания используется, как правило, для того, чтобы подчеркнуть завершение одной сцены и начало следующей.
Просмотр переходов из наборов Обычные или Градиентные
1. Щелкните по переходу мышью, чтобы выделить его. В режиме Сценарий границы перехода будут подсвечены синим цветом (рис. 8.10), а в режиме Линия времени синим цветом будет вы делен сам переход (рис. 8.12).

Рис. 8.12. Для просмотра перехода щелкните по нему в Линии времени , а затем по кнопке воспроизведения в Плеере
2. Для начала просмотра щелкните по кнопке воспроизведения в панели Плеера (можно также нажать клавишу Пробел или L).
Практически все эффекты из наборов Обычные и Градиентные можно просматривать в режиме реального времени, и вы сразу поймете, нравится вам этот эффект или нет. Эффекты из набора Hollywood FX более сложные и зачастую требуют отдельного просчета; их мы рассмотрим чуть позже.
